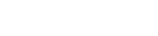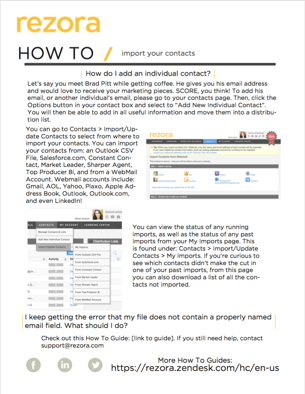How do I add an individual contact?
Let’s say you meet Brad Pitt while getting coffee. He gives you his email address and would love to receive your marketing pieces. SCORE, you think! To add his email, or another individual’s email, please go to your contacts page. Then, click the Options button in your contact box and select to “Add New Individual Contact”. You will then be able to add in all useful information and move them into a distribution list.
You can go to Contacts > Import/Update Contacts to select from where to import your contacts. You can import your contacts from: an Outlook CSV File, Salesforce.com, Constant Contact, Market Leader, Sharper Agent, Top Producer 8i, and from a WebMail Account. Webmail accounts include: Gmail, AOL, Yahoo, Plaxo, Apple Address Book, Outlook, Outlook.com, and even LinkedIn!
You can view the status of any running imports, as well as the status of any past imports from your My Imports page. This is found under: Contacts > Import/Update Contacts > My Imports. If you’re curious to see which contacts didn’t make the cut in one of your past imports, from this page you can also download a list of all the contacts not imported.
I keep getting the error that my file does not contain a properly named email field...what should I do??
There could be a couple different reasons why you're getting this error message, but fortunately the fixes are all really easy!
Firstly, please check that you are using our sample outlook csv file. This file has very specific headers and they are in a very specific order. If you change the order or the title of the column in the sample csv file, it will not import correctly. To download a copy of our blank outlook csv file by going to the Contacts tab, clicking “Import/Update Contacts” and select “From an Outlook CSV File”. This brings you to a new page. In the step one box, please click on the blue link to download your own sample file.
The next thing you should check is that your file is saved correctly. You will need to go to File and click Save As. Then, please select “Comma Separated (.csv) File” from the format drop down menu (not required), select to overwrite or keep existing contacts (usually overwrite is suggested), take a deep breath, and then click import.