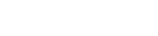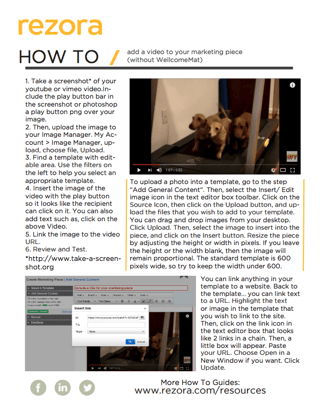First, we can embed video but many email clients do not support it. For the best results, please:
1. Take a screenshot of your youtube video. http://www.take-a-screenshot.org Include the play button bar in the screenshot.
2. Then, upload the image to your Image Manager. My Account > Image Manager, upload, choose file, Upload.
3. Find a template with editable area. Use the filters on the left to help you select an appropriate template.
4. Insert the image* of the video with the play button so it looks like the recipient should click on it. You can also add text like, click on the above Video.
5. Link the image to the video URL.
6. Review and Test.
*http://www.take-a-screenshot.org
To upload a photo into a template, go to the step “Add General Content”. Then, select the Insert/ Edit image icon in the text editor box toolbar. Click on the Source Icon, then click on the Upload button, and upload the files that you wish to add to your template. You can drag and drop images from your desktop. Click Upload. Then, select the image to insert into the piece, and click on the Insert button. Resize the piece by adjusting the height or width in pixels. If you leave the height or the width blank, then the image will remain proportional. The standard template is 600 pixels wide, so try to keep the width under 600. *http://www.take-a-screenshot.org You can link anything in your template to a website. Back to the template... you can link text to a URL. Highlight the text or image in the template that you wish to link to the site. Then, click on the link icon in the text editor box that looks like 2 links in a chain. Then, a little box will appear. Paste your URL. Choose Open in a New Window if you want. Click Update
Download / Print Share this How To Guide!!